UCOM SoftPhone Knowledge Base
Learn How to Use Your UCOM SoftPhone and All The Features it Has to Offer.
Download the App
To download the UCOM Call app to your iOS device(s), please go to the App Store and search for UCOM or follow this link: https://apps.apple.com/au/app/ucom-call/id6648798933

Log in with Your UCOM User
Launch the app, once you installed it on your device(s). If you received an email with provisioning instructions, please use the credentials specified there to log in. We will send this email from support@ucomvoice.com.au.

Alternatively, you can scan a QR code provided in the email. To do this, tap on the Scan icon on the login screen of your app.

Team Messaging and Calling
Once you log in to the app, switch to the Contacts tab on the bottom of your screen, to see your team members with their real-time presence.
To start a conversation,
-
Tap on the person’s contact and select how you would like to reach this person - via personal chat, audio or video call.
Place a Call Through Your Extension
To place a call through your PBX extension:
-
Switch to the Keypad tab and dial a number.
-
Tap a Dial button.
Alternatively,
-
Tap on the Contacts icon to open a Phone Contacts list.
-
Tap on the contact and then on the Handset button to make a call.
Please note: You may need to allow access to the microphone so that you can make calls and talk.

Change Your Status
To control your current presence:
-
Tap on the Menu icon on the top left corner of your screen (if you are not on the Keypad tab, otherwise, switch to any other tab).
-
Tap on the status bar right under your avatar image, to change a current status.
You can set either Online or Busy (Do Not Disturb) or At the desk[1] statuses.
*[1] When near your desk phone, you can reduce distraction by setting the “at the desk” status, which delays call coming to your mobile app for 10 seconds.


Setup Your Profile
To make your account more personal and informative, you can set your profile information, which is visible to all team members.
-
Open the profile settings by tapping on the Menu icon on the top left corner of your screen (if you are not on the Keypad tab, otherwise, switch to any other tab).
-
Tap Profile.
-
To change your name, tap Change name.
-
To change your avatar image, select Set avatar.
-
Tap + Add detail to set any additional information you would like to be visible to all team members when they open your profile.
Call Settings (Forwarding, Voice Recording, Voicemail)
In the Call settings, you can set various types of call forwarding rules, enable voice recording and a voicemail.
-
Open the Call settings by tapping on the Menu icon on the top left corner of your screen (if you are not on the Keypad tab, otherwise, switch to any other tab).
-
Select Call settings.
Call forwarding rules
To enable a call forwarding rule:
-
Enter a phone number in the Number field of a rule that you would like to enable,
-
Tap on the slider.
The light blue colour of the slider means that the rule is enabled. The following rules are available:
-
Forward unconditional. All incoming calls will be forwarded to the specified number.
-
Forward when unreachable. Forward calls to the specified number when your extension is unreachable (e.g. no registration on PBX).
-
Forward when busy. Calls are forwarded when your current status is set to Busy (Do Not Disturb), or you are on an active call.
-
Forward when unanswered. This rules will apply to incoming calls which are not answered during the time specified in the Timeout field.
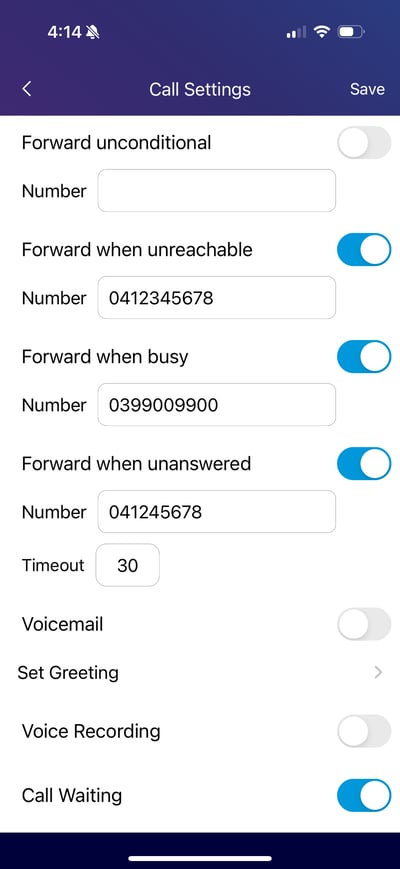
Voicemail
By default, the voicemail feature has a prerecorded message. Alternatively, you can record a custom greeting by selecting Set greeting button.
-
To enable the voicemail feature tap on the slider.
The light blue colour of the slider means that the feature is enabled.
Voice recording
-
Tap on the slider to enable recording of all incoming and outgoing calls.
The light blue colour of the slider means that the feature is enabled.
To listen for call recordings:
-
Open a conversation with the specific contact.
-
Tap on the call history entry which has a red Recording icon.
-
On the call details screen, tap on the Play icon.
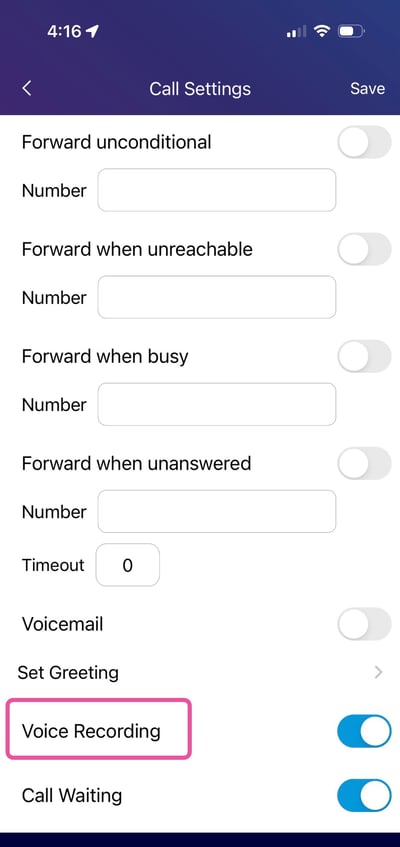
Import Contacts from Your Device
You can import all contacts or a selection of them from your device. Imported UCOM contacts would be are in sync with your native contacts on your device.
To import contacts from your device:
-
Tap on the Menu icon on the top left corner of your screen (if you are not on the Keypad tab, otherwise, switch to any other tab).
-
Select Phone contacts to open a list of contacts on your device. You may need to allow access to your contacts.
-
Tap the Import button on the top right of your screen.
-
Tap Select all or tick the checkbox on the contacts you would like to import.
-
Tap Done.
You should now see selected contacts in the Contacts tab of your UCOM app.
Change Password
When your account has been created by the a UCOM admin, your password was generated automatically. However, you can change it at any time if you want so.
To change your password:
-
Tap on the Menu icon on the top left corner of your screen (if you are not on the Keypad tab, otherwise, switch to any other tab).
-
Select Change password.
-
Enter your current password. You can find it in your provisioning email. Please ask your administrator for further information.
-
Enter a new password. Must be at least 8 characters long.
-
Tap Submit.
Download the App
To download the UCOM Call app to your iOS device(s), please go to the App Store and search for UCOM or follow this link: https://play.google.com/store/apps/details?id=com.ucom.softphone
Log in with Your UCOM User
Launch the app, once you installed it on your device(s). If you received an email with provisioning instructions, please use the credentials specified there to log in. We will send this email from support@ucomvoice.com.au.

Alternatively, you can scan a QR code provided in the email. To do this, tap on the Scan icon on the login screen of your app.

Team Messaging and Calling
Once you log in to the app, switch to the Contacts tab on the bottom of your screen, to see your team members with their real-time presence.
To start a conversation,
-
Tap on the person’s contact and select how you would like to reach this person - via personal chat, audio or video call.

Place a Call Through Your Extension
To place a call through your PBX extension:
-
Switch to the Calls tab then tap the dialpad icon.
-
Enter a number and tap the dial button.
Alternatively,
-
Tap on the Contacts icon to open a Phone Contacts list.
-
Tap on the contact and then on the Handset button to make a call.

Change Your Status
To control your current presence:
-
Switch to the Menu Tab.
-
Tap on the status bar right under your name, to change a current status.
You can set either Online or Busy (Do Not Disturb) or At the desk[1] statuses.
*[1] When near your desk phone, you can reduce distraction by setting the “at the desk” status, which delays call coming to your mobile app for 10 seconds.

Setup Your Profile
To make your account more personal and informative, you can set your profile information, which is visible to all team members.
-
Open the profile settings by switching to the Menu tab.
-
Tap Profile.
-
To change your profile, tap the pencil icon.
-
To change your avatar image, tap camera icon.
-
Tap + Add detail to set any additional information you would like to be visible to all team members when they open your profile.

Call Settings (Forwarding, Voice Recording, Voicemail)
In the Call settings, you can set various types of call forwarding rules, enable voice recording and a voicemail.
-
Open the Call settings by switching to the Menu tab.
-
Select Settings → Call settings.
Call forwarding rules
To enable a call forwarding rule:
-
Tick the checkbox on the rule that you would like to enable.
-
Enter a phone number in the forward to field.
- Tap on Check icon on the top right corner of your screen to save the settings.
-
Forward all calls. All incoming calls will be forwarded to the specified number.
-
Forward when offline. Forward calls to the specified number when your extension is unreachable (e.g. no registration on PBX).
-
Forward when busy. Calls are forwarded when your current status is set to Busy (Do Not Disturb), or you are on an active call.
-
Forward when no answer. This rules will apply to incoming calls which are not answered during the time specified in the waiting time field.
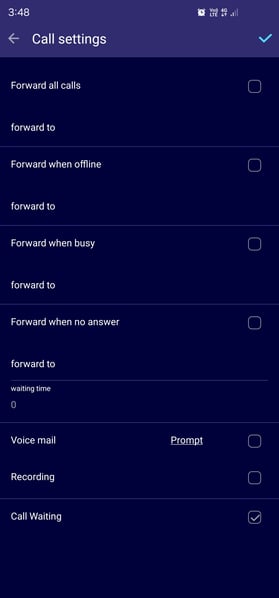
Voicemail
By default, the voicemail feature has a prerecorded message. Alternatively, you can record a custom greeting by tapping the Prompt button.
-
To enable the voicemail feature tick the voicemail checkbox.
Voice recording
-
Tap the recording checkbox to record all incoming and outgoing calls.
To listen for call recordings:
-
Open a conversation with the specific contact.
-
Tap View details on the call history entry.
-
On the call details pop-up, tap on the Play icon.
Change Password
When your account has been created by the a UCOM admin, your password was generated automatically. However, you can change it at any time if you want so.
To change your password:
-
Switch to the Menu tab.
-
Go to the Profile and tap on the pencil icon to edit your profile.
-
Tap change password right under the Display name field.
-
Enter the old and new passwords. The new password must be at least 8 characters long.
-
Tap on the check icon on the top right corner of your screen.
Zoho One CRM is a customer relationship management application with features like procurement, inventory, and some accounting functions from the realm of ERP.
UCOM has out-of-the-box integration with the Zoho One CRM. The integration provides the following features:
✅ Identifies contacts on incoming and outgoing calls.
✅ Provides access to your CRM contacts from the UCOM mobile or desktop app.
✅ Imports contacts from the CRM into the Contact lists of the UCOM users
✅ Automatically sync contacts with the CRM when creating them from the UCOM mobile or desktop app.
✅ Automatically creates Phone Call entity on incoming or outgoing calls from Contacts and Leads.
✅ Pre-populates call subject and call comment fields.
✅ Provides links to a Contact and Phone Call entity to open it from the UCOM app
✅Syncs call recording, call subject, and call comment with the corresponding call activity record in CRM.
Get started
Sign in to your UCOM Shell admin portal and navigate to your Organization -> Integrations tab
Click “Enable Integration” in the Zoho One CRM integration to open the integration settings.
In the Zoho domain field enter the base Zoho domain where your Zoho account is created (e.g., zoho.com , zoho.eu, zoho.com.au, zoho.in, zoho.com.cn, zoho.jp, zohocloud.ca).
In the Organization domain field enter your Zoho organization ID which you can find in your Zoho One portal URL, for example, https://one.zoho.com/zohoone/UCOMtest (where “UCOMtest“ is an organizaiton ID) or via Zoho One Portal → Configure settings → Directory → Organization.
Please specify the domain name and organization domain in lowercase.
With Allow users to create/edit records in Zoho One CRM and/or Allow users to delete records in Zoho One CRM options users will be able to create/edit and/or delete contacts in Zoho CRM via the UCOM app.
Click Save & Continue. You will then be redirected to the CRM webpage for authentication.
After the successful authentication, accept the requested permissions to enable UCOM integration. You will then be redirected back to your UCOM Shell portal to finalize the integration.
In the UCOM Shell portal, map your Zoho One CRM users with the UCOM users. Users with the same email address in both systems will be mapped automatically.
Click Save changes. Now the integration should be configured for the mapped users.
Import CRM contacts
The integration provides automatic contact identification on incoming calls. Additionally, you can import existing CRM contacts into the contact lists of the UCOM users.
Navigate to your Organisation -> Contacts, then click Import button.
Switch to the Zoho One CRM tab, which should appear if the integration is successfully configured.
Click the Next button to pull the list of CRM contacts.
Once the contacts are loaded, click the Import button to start the import. Depending on the number of contacts in your CRM, it may take some time to finish. You may close the window as the process will be finished in the background.
Zoho CRM is a customer relationship management application with features like procurement, inventory, and some accounting functions from the realm of ERP.
UCOM has out-of-the-box integration with the Zoho CRM. The integration provides the following features:
✅ Identifies contacts on incoming and outgoing calls.
✅ Provides access to your CRM contacts from the UCOM mobile or desktop app.
✅ Imports contacts from the CRM into the Contact lists of the UCOM users
✅ Automatically sync contacts with the CRM when creating them from the UCOM mobile or desktop app.
✅ Automatically creates Phone Call entity on incoming or outgoing calls from Contacts and Leads.
✅ Pre-Populates call subject field with the other party number.
✅ Provides links to a Contact and Phone Call entity to open it from the UCOM app
✅Syncs call recording, call subject, and call comment with the corresponding call activity record in CRM.
Get started
Sign in to your UCOM Shell admin portal and navigate to your Organization -> Integrations tab
Click “Enable Integration” in the Zoho CRM integration and specify in the Zoho domain field enter the base Zoho domain where your Zoho account is created (e.g., zoho.com , zoho.eu, zoho.com.au, zoho.in, zoho.com.cn, or zoho.jp, zohocloud.ca).
Please specify the domain name in lowercase.
With Allow users to create/edit records in Zoho CRM and/or Allow users to delete records in Zoho CRM options users will be able to create/edit and/or delete contacts in Zoho CRM via the UCOM app.
Click Save & Continue. You will then be redirected to the CRM webpage for authentication.
After the successful authentication, accept the requested permissions to enable UCOM integration. You will then be redirected back to your UCOM Shell portal to finalize the integration.
In the UCOM Shell portal, map your ZohoCRM users with the UCOM users. Users with the same email address in both systems will be mapped automatically.
 Click Save changes. Now the integration should be configured for the mapped users.
Click Save changes. Now the integration should be configured for the mapped users.Import CRM contacts
The integration provides automatic contact identification on incoming calls. Additionally, you can import existing CRM contacts into the contact lists of the UCOM users.
Navigate to your Organisation -> Contacts, then click Import button.
Switch to the Zoho CRM tab, which should appear if the integration is successfully configured.
Click the Next button to pull the list of CRM contacts.
Once the contacts are loaded, click the Import button to start the import. Depending on the number of contacts in your CRM, it may take some time to finish. You may close the window as the process will be finished in the background.
HubSpot CRM is a feature-rich and powerful CRM with a free subscription plan. UCOM integrates seamlessly with HubSpot CRM, offering the following features:
-
Identifies contacts on incoming and outgoing calls.
-
Automatically creates Phone Call entities for incoming and outgoing calls.
-
Syncs call recording, call subject, and call comment with the corresponding call activity record in CRM.
-
Provides links to open Phone Call and Contact entities from the UCOM app.
-
Allows you to create contacts in CRM using the UCOM mobile or desktop app.
-
Imports contacts from CRM into the Contact lists of UCOM users.
-
Initiate a call from a CRM contact profile using the click-to-call feature.
Get started
To begin, sign in to your UCOM Shell admin portal. Then navigate to Organization -> Integrations tab.
On the HubSpot integration card, click "Enable Integration" and review permissions for connected users' accounts. Click Save & Continue, which will redirect you to authenticate on the CRM webpage.
After successful authentication, grant requested permissions to enable UCOM integration. You will then be redirected back to your UCOM Shell portal for finalizing the integration.
In the UCOM Shell portal, map your HubSpot users with those created in UCOM. Users with matching email addresses in both systems will be automatically mapped.
Click Save changes. The integration should now be configured for all mapped users.
Importing CRM contacts
The integration allows automatic identification of contacts during incoming calls. Additionally, you can import existing C/RM contacts into contact lists of UCOM users.
Go to Organization -> Contacts, then click on Import button.
 Switch to the HubSpot tab if it appears (this indicates successful configuration).
Switch to the HubSpot tab if it appears (this indicates successful configuration).
Click on Next button to retrieve a list of your CRM contacts.
Once loaded, click on Import button to start importing them. The process may take some time depending on the number of contacts in your CRM. You can close the window, as the import will continue in the background.
Click-to-call HubSpot Contacts
With the click-to-call feature, users can initiate a call from their HubSpot contacts page and dial them through the connected UCOM Softphone or desk phone registered using the Terminal Password feature.
-
In the customer’s profile, click “Call” and select UCOM as a Calling Provider (Call From → Other Providers → UCOM):
-
Initiate call to a phone number and the calling widget popup should appear:
-
Your UCOM app or connected IP Phone should receive a callback call. The desktop app, when connected via the Terminal Password IP Phones, should automatically answer the calls. On the mobile app, simply answer the incoming call and the system will connect you with the customer automatically.
Ringotel integration for Salesforce CRM offers the following features:
-
Identifies contacts on incoming and outgoing calls.
-
Automatically creates Phone Call entities for incoming and outgoing calls.
-
Syncs call recording, call subject, and call comment with the corresponding call activity record in CRM.
-
Provides links to open Phone Call and Contact entities from the Ringotel app.
-
Allows you to create contacts in CRM using the Ringotel mobile or desktop app.
-
Imports contacts from CRM into the Contact lists of Ringotel users.
Your Salesforce account needs to have the REST API Enabled. You can check here to view the available Salesforce editions supporting the REST API.
Create a Connected App in Salesforce
Get Started
To begin, log in to Salesforce with a user who has all the necessary user permissions as described here(System Admin user should already have them), then navigate to Setup → Apps → App Manager.
Next, select the “New Connected App“ option.
To create a new connected app you may need to open the page in Salesforce Classic.
Configuring Basic Information
Configure the basic information with the relevant data in the Basic Information tab:
Example:
-
The connected app name must be unique within your org. If the connected app was created in the Spring ‘14 release or later, you can reuse the name of a deleted connected app.
-
Enter the API name used when referring to your app from a program. It defaults to a version of the name without spaces. Only letters, numbers, and underscores are allowed, so if the original app name contains any other characters, edit the default name.
-
Enter the contact email for Salesforce to use in case we want to contact you or your support team. This address isn’t given to Salesforce admins who install the app.
-
Enter the contact phone for Salesforce to use in case we want to contact you or your support team. This number isn’t given to Salesforce admins who install the app.
-
Optionally, you may display your logo with the connected app on the App Launcher tile. For this, enter a Logo image URL. Your logo also displays on the consent page that users see when approving the app.
Configuring Authentication
Check the Enable the OAuth settings checkbox.
Configure a callback URL to look like this:
https://portal.ucomvoice.com.au/services/Salesforce
Enable the following Scopes for the application:
-
Access the Salesforce API Platform (sfap_api)
-
Access unique user identifiers (openid)
-
Manage user data via API (api)
-
Manage user data via Web Browsers (web)
-
Perform requests at any time (refresh_token, offline_access)
Require Proof Key for Code Exchange option needs to be unchecked.
The following options need to be checked:
-
Require Secret for Web Server Flow
-
Require Secret for Refresh Token Flow
-
Enable Client Credentials Flow
Hit Save, and the Connected App should be ready to go on the Salesforce side.
For more information on Basic Connected App configuration, refer to this link.
For more information on OAuth Settings, visit this link.
Once the connected app is created, click on the "Manage Consumer Details" button to generate a Client ID and Client Secret, which are required for entry in the Ringotel integration settings.
Configure Ringotel Integration
Sign into your Ringotel admin portal at https://portal.ucomvoice.com.au and navigate to an organization→ Integrations tab → click Enable Integration on the Salesforce card.
Specify your Salesforce Consumer Key and Secret into the Client ID and Client Secret fields.
With Allow users to create/edit records in Salesforce CRM and/or Allow users to delete records in Salesforce options users will be able to create/edit and/or delete contacts in Salesforce via the Ringotel app.
Click Save & Continue. You will then be redirected to the CRM webpage for authentication.
After the successful authentication, accept the requested permissions to enable Ringotel integration. You will then be redirected back to your Ringotel admin portal to finalise the integration.
In the Ringotel admin portal, map your Salesforce users with the Ringotel users. Click “Map users” button to automatically map users with the same email address in both systems.
Click Save changes. Now the integration should be configured for the mapped users.
Import CRM contacts
The integration provides automatic contact identification on incoming calls. Additionally, you can import existing CRM contacts into the contact lists of the Ringotel users.
Navigate to your Organization -> Contacts, then click Import button.
Switch to the Salesforce tab, which should appear if the integration is successfully configured.
Click the Next button to pull the list of CRM contacts.
Once the contacts are loaded, click the Import button to start the import. Depending on the number of contacts in your CRM, it may take some time to finish. You may close the window as the process will be finished in the background.
Need Some Help Getting Set Up?
Get in touch with our team on 1300 000 300 and we will happily assist. Alternatively, you can submit a support request and our Customer Care Team will be in touch within 1 business day.




